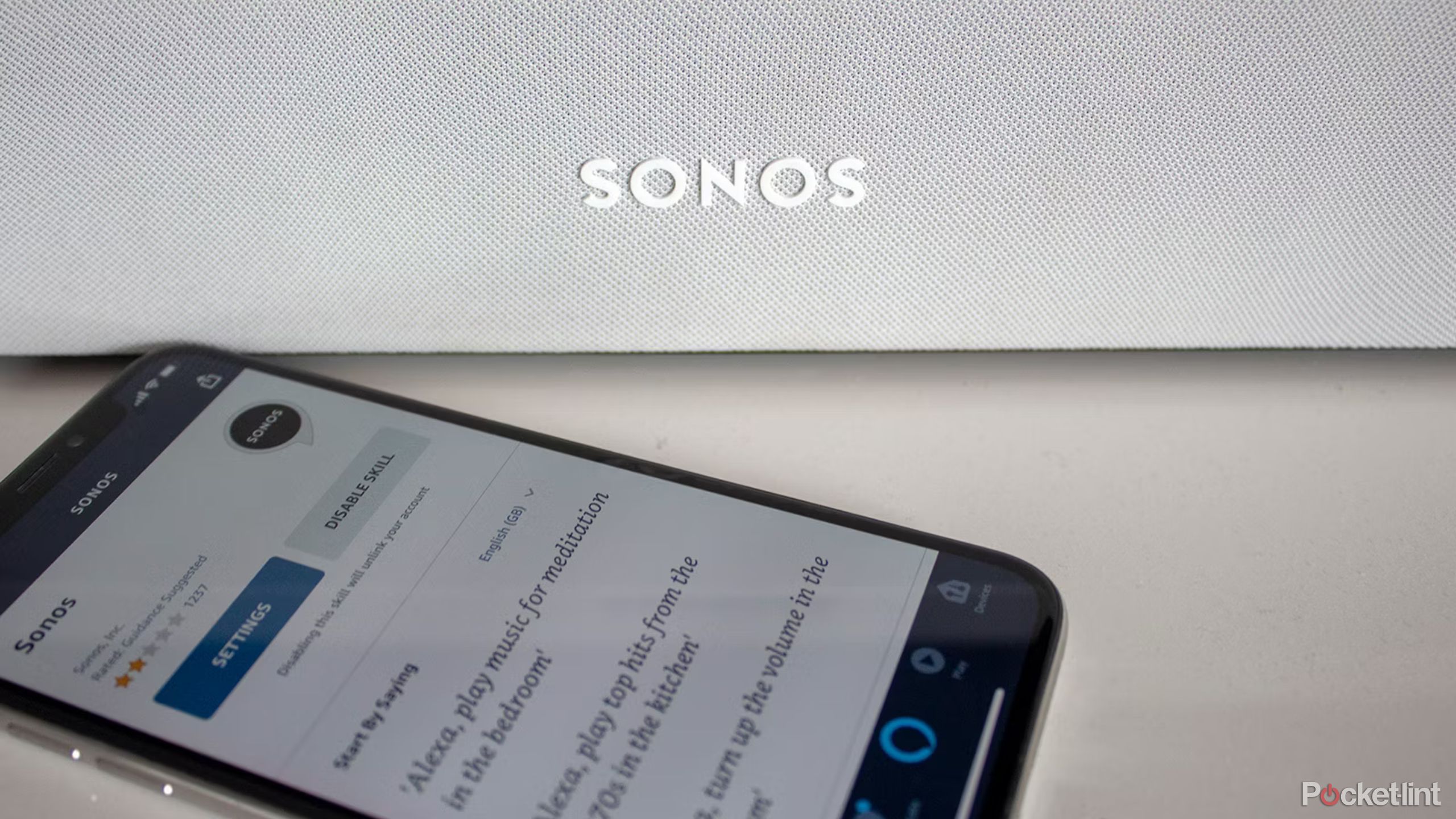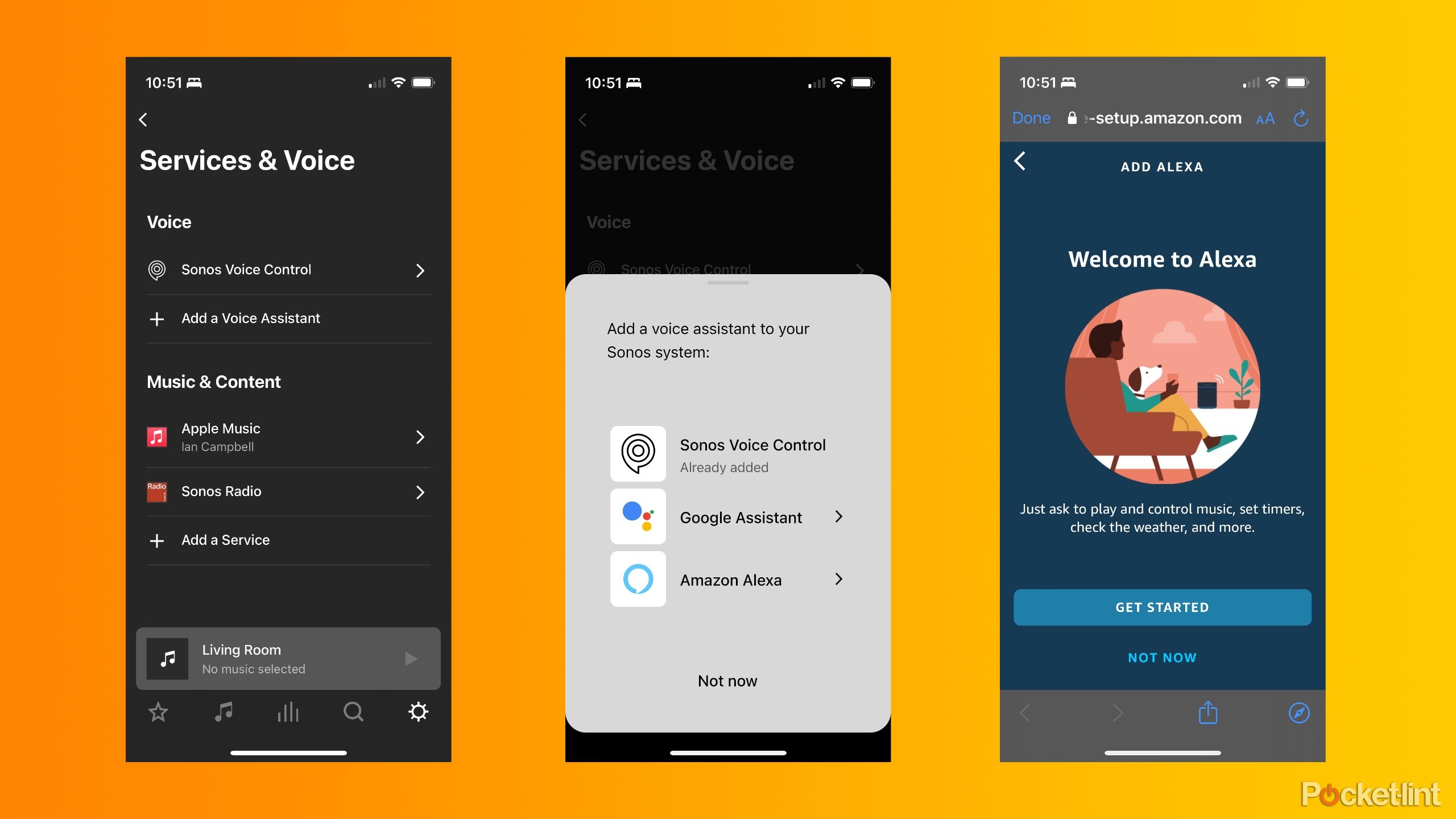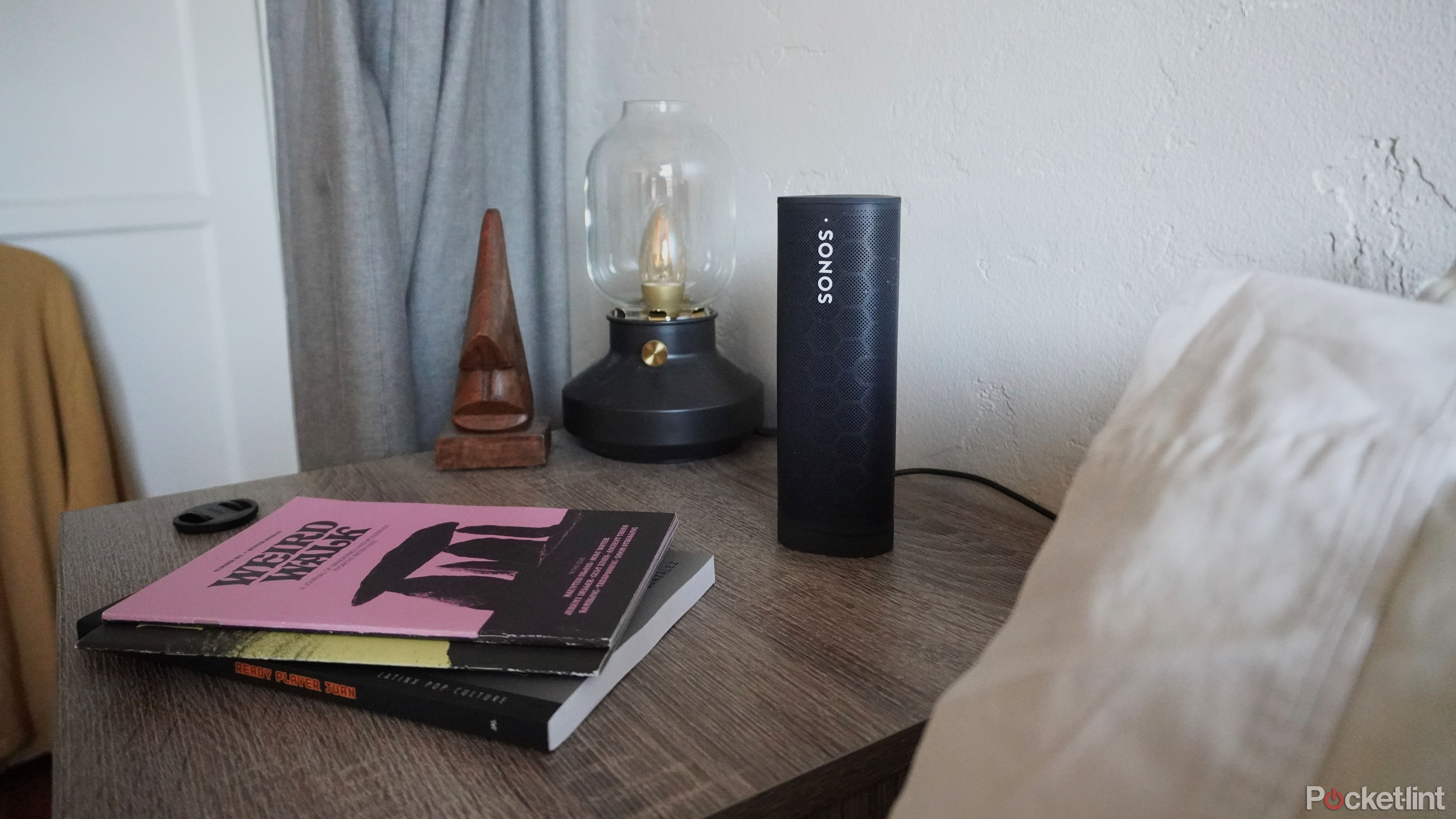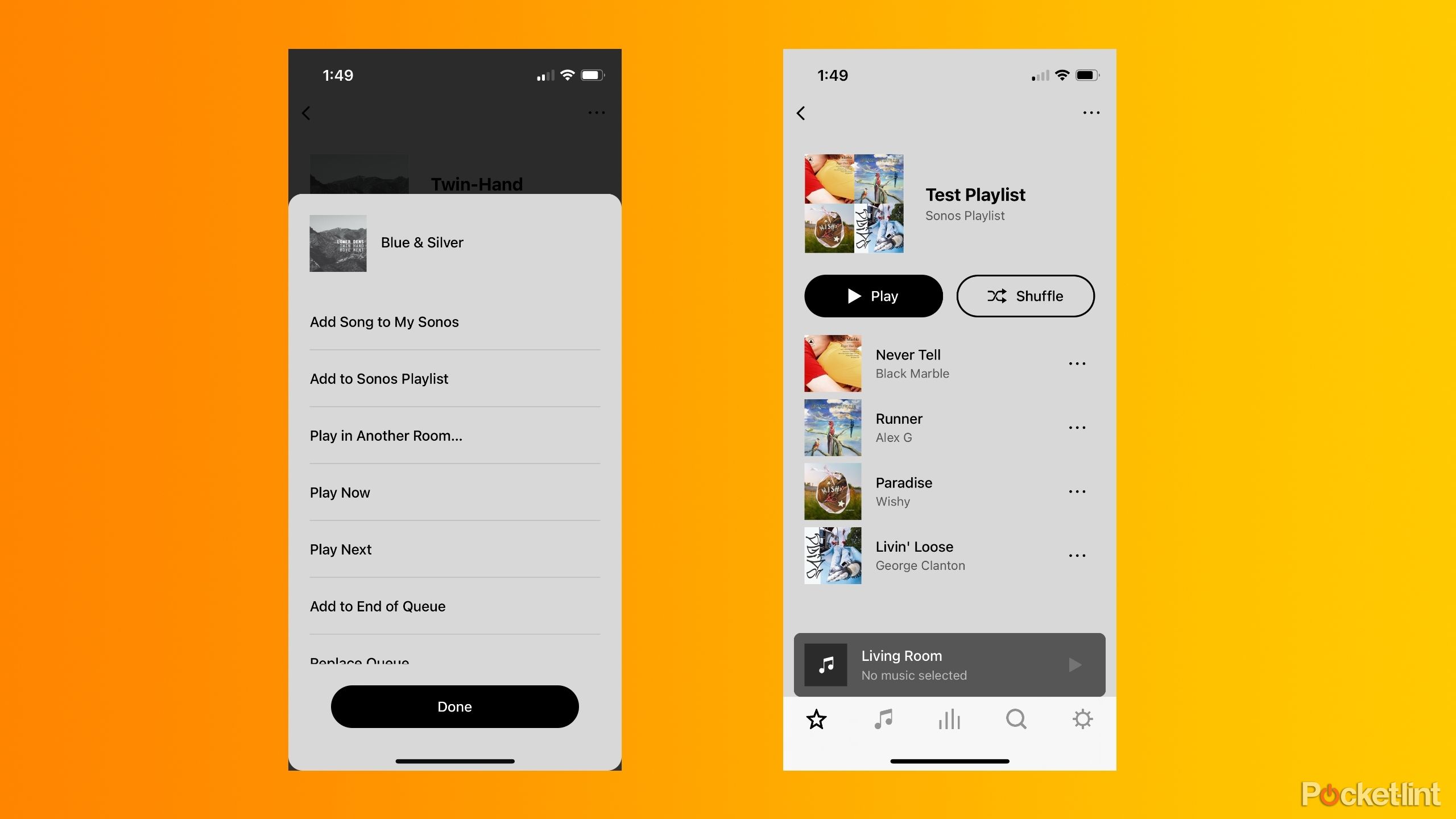Key Takeaways
- You can add apps & services to Sonos for more music options and discovery.
- Connect your vinyl player to Sonos speakers for a seamless audio experience.
- Tune your speakers with TruePlay for optimal sound quality and customization.
Multiroom audio setups existed before Sonos, but it’s fair to say the company’s speakers and sound bars have made the process of playing music around your home or workplace dramatically simpler, and a better fit for the age of music streaming we all live in. Alternative speakers exist, but you’ll get the smoothest experience with Sonos.
What’s great is, even if Sonos has made decking out your space with speakers practically wire-free, there’s still a lot of tweaking and experimentation a new owner or devoted audio enthusiast can do to customize their specific setup to their liking. With that in mind, we created this guide with nine of the best tips and tricks for getting the most out of your Sonos speakers, from installation all the way through playback.
1 Add apps and other music services
You’re not limited to Sonos Radio
Sonos runs its own ad-supported music streaming service called Sonos Radio that’s exclusive to Sonos devices and has multiple different stations built around genres and other themes. It’s better than you might expect and a great way to be introduced to new music, but youy likely have speaker to listen to music you already curated for yourself and love.
To connect a streaming service or audio app to your Sonos system:
- Open the Sonos app.
- Go to the Settings tab on the far right of the bottom menu bar.
- Tap Services & Voice.
- Then tap Add a Service under Music & Content.
- Select the service or app you want to connect and then tap Add to Sonos.
- You might be prompted to log in or create an account, but once that’s done you should be ready to listen.
2 Connect to your Vinyl
Sonos-ify your whole A/V set up
Sonos
Your Sonos isn’t exclusively limited to music you stream, of course. Several Sonos speakers feature a line-in port for playing audio from connected audio equipment like a record player. You can hook up your record player to the Sonos Play:5, Five, Era 100, Era 300, or Move 2, or use the audio-in jacks on a Sonos Port or a Sonos Amp.

How to properly and safely clean your records
Whether you inherited your parent’s records or an enthusiast, knowing how to properly clean your vinyls is crucial to great sound.
Once your record player is connected (you might need an adapter):
- Go to the Browse tab, second to the left on the bottom menu bar.
- Tap on Line-in and then select the source.
You can also access line-in audio in Settings:
- Go to the Settings tab.
- Tap on System.
- Choose a Room that has one of the speakers with line-in.
- Scroll down to Line-in options.
3 Tune your audio with TruePlay
Take advantage of a Sonos staple
Sonos’ secret sauce is TruePlay, which uses onboard mics or your smartphone to adapt your speaker’s audio playback to the acoustics of the surrounding room. It can fix your audio, but it doesn’t hurt when you’re trying to make everything sound better, especially when you’re dealing with multiple speakers.
- Open the Sonos app.
- Go to the Settings tab.
- Tap on System.
- Select the Room (and speakers) you want to tune.
- Then select Trueplay, then Trueplay tuning.
- Follow the onscreen instructions and you should be good to go.
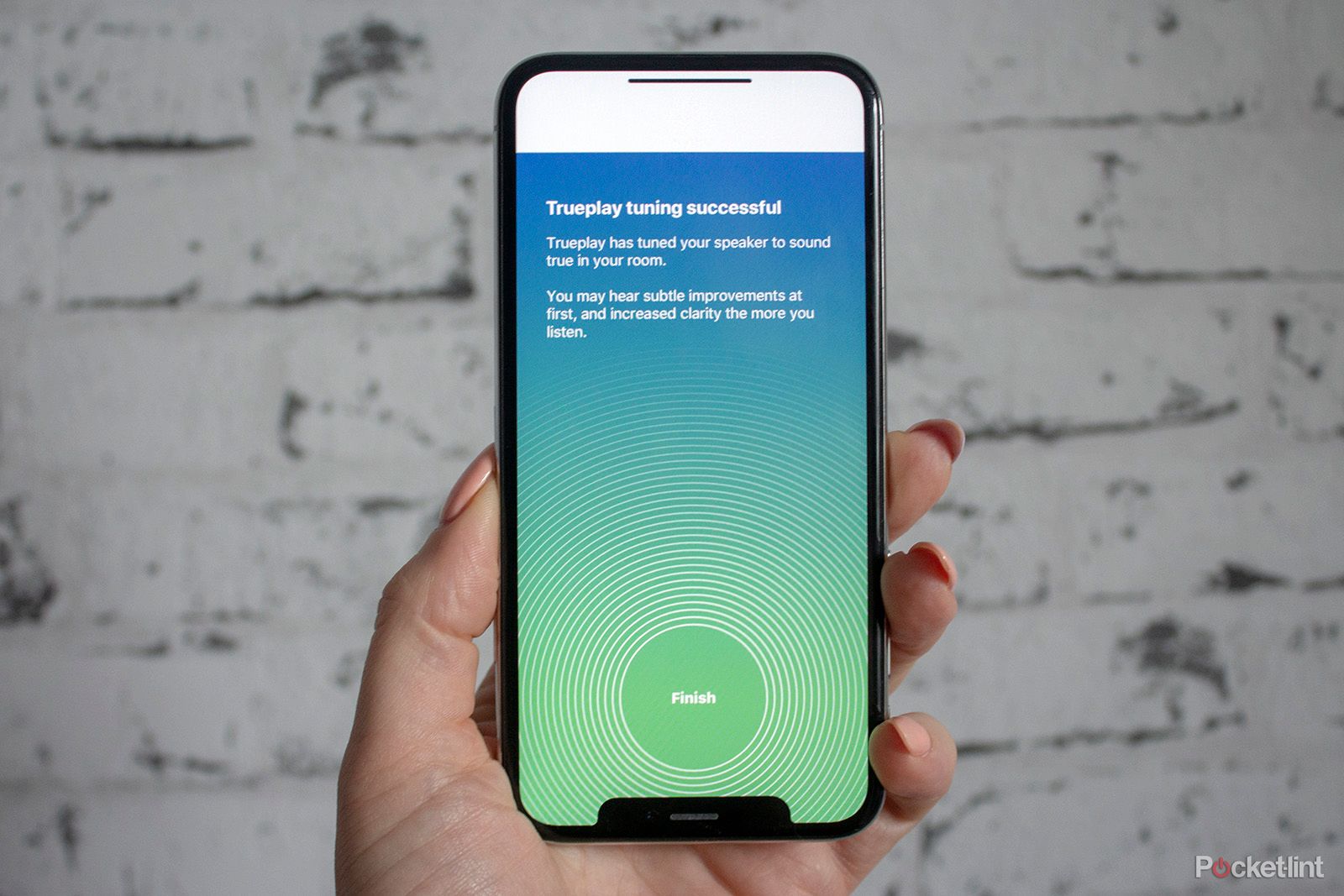
How to tune your Sonos speakers and soundbars with Trueplay for better sound quality
Sonos Trueplay is a software feature that allows you to tune your Sonos speakers and soundbars to the room they are in. Here’s how to do it.
4 Control playback
Intuitive buttons
Once you’ve actually set up what audio you want to play, Sonos supports several ways to control playback, group speakers, and modify what you hear. The Sonos app offers easy access to a Now Playing screen where you can play, pause, skip tracks, and rearrange songs in your queue. Individual speakers include physical or capacitive buttons for doing the same thing (sometimes buttons serve more than one purpose).
5 Control with voice assistants
Hands-free control
You can both interact directly with voice assistants through Sonos speakers with built-in microphones and control Sonos speakers through voice assistants on your other devices. Sonos even has its own voice assistant called Sonos Voice Control. The level of integration with voice assistants varies depending on your preferred choice.
Amazon Alexa is accessible on all Sonos speakers with microphones. We have a guide going into the best practices for setting the voice assistant up, but here’s the simple version:
- Open the Sonos app.
- Tap the Settings tab on the far right corner of the bottom menu bar.
- Tap on Services & Voice.
- Select Add a Voice Assistant under the Voice section.
- Find and tap on Amazon Alexa.
- Select Add to Sonos.
- Pick out the room (and speaker) you want to add Alexa to and tap Add Amazon Alexa.
- Sign in to Amazon and follow the onscreen instructions.
Google Assistant is available on all Sonos speakers with microphones, except the Era 100, Era 300, and Move 2. Given the difficult relationship between Sonos and Google, it feels highly possible this will be a trend that continues with future speakers. Again, we have a guide on how to do this, but here are the basics:
- Open the Sonos app.
- Tap on the Settings tab.
- Tap on Services & Voice.
- Select Add a Voice Assistant.
- Tap on Google Assistant.
- Select Add to Sonos.
- Select the room and speaker you want to add Google Assistant to and then tap Add Google Assistant.
- If Amazon Alexa is already enabled, confirm that you’ll switch.
- Follow the prompts to Go to the Google Assistant app, sign in to your Sonos account, and set up your Google Assistant preferences.

Best smart speakers: Great sound and smarts in sleek packaging
From Alexa to Google Assistant and Siri, Pocket-lint tested, reviewed, and compared the top smart speakers on the market.
Apple’s Siri can’t be interacted with directly on Sonos speakers, but you can use Siri to control Sonos devices. To enable it, you need a speaker that is AirPlay 2-compatible (the Sonos Ray, Beam, Arc, Playbase, Play:5, Five, One, One SL, Move, Move 2, Roam, Roam SL, Era 100, and Era 300 all work) and your Apple Home app:
- Open the Home app.
- Tap the plus (+) symbol,
- Select Add Accessory.
- Select More Options.
- Then tap on the speaker you want to add and tap Done.
6 Group Sonos speakers together
Amplify your listening
Sonos’ speakers are nice alone, but are best together, and creating speaker groups is one of the best ways to get music playing in multiple rooms. Grouping and un-grouping speakers can be done in the app or physically using the buttons on your speaker.
To get started on the app:
- Open the Sonos app.
- Tap the Systems tab at the center of the bottom menu bar.
- Find the speakers you want to group and tap the square symbol with an arrow coming out of it.
- Select or deselect the various other speakers you want to group or un-group, then tap Done.
If music is already playing in one of your other speaker groups you can add a new speaker just by pressing and holding the play button. You can even keep holding the power button to cycle through multiple groups if different groups of speakers are playing different songs.
7 Adjust your speaker for dialogue or nighttime viewing
Enhance Speech Enhancement
Sonos
If you’re looking for another way to improve the quality of the audio from your Sonos speaker beyond Trueplay, Sonos has built in a couple of software features that can help. On home theater speakers (Sonos sound bars in particular), you can use Speech Enhancement to boost human voices in whatever you’re watching on your TV.
Assuming you have a Sonos speaker connected to your TV, to enable Speech Enhancement:
- Turn on your TV and make sure audio is playing through your Sonos home theater speaker.
- Open the Sonos app.
- Tap on the Systems tab in the center of the bottom menu bar.
- Select your home theater speaker and open the Now Playing screen.
- Tap on the Speech Enhancement button (the dialogue box) to toggle Speech Enhancement on and off.
If you’re watching TV at night at a low volume, you can turn on Night Sound to rebalance the audio to make whatever you’re watching understandable without waking anyone up at a higher volume.
Turning Night Sound is nearly identical to Speech Enhancement:
- Make sure your TV is on, your speaker is connected, and audio is playing through it.
- Open the Sonos app.
- Tap on the Systems tab.
- Select your home theater speaker and open the Now Playing screen.
- Tap on the Night Sound button (the crescent moon) to toggle Night Sound on and off.
8 Use the Sonos as an alarm clock
A smart alarm and speaker all in one
We covered the benefits of a Sonos alarm clock in detail previously, and trying it for yourself isn’t difficult:
- Open the Sonos app.
- Select the Rooms tab, then tap on the Alarm (clock symbol) icon.
- Tap on New Alarm.
- Set the time, the room you want it to play in, how often you want it to repeat, the volume you want it to play at, and how long you want it to play for.
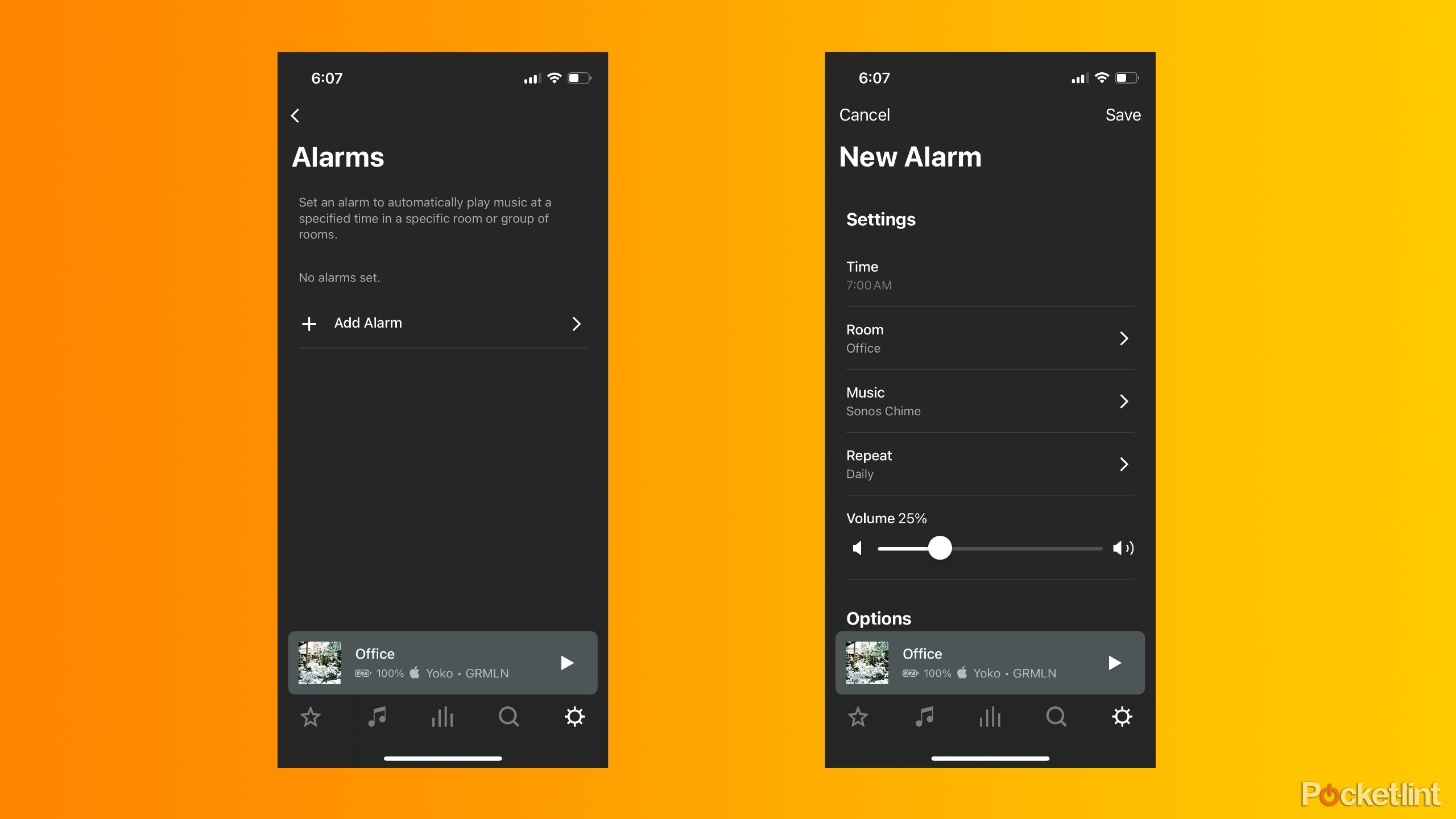
All current Sonos speakers feature an LED light that can indicate if it’s on, if it’s connected to Bluetooth or Wi-Fi, or if you’re adjusting the volume, among other things. It’s pretty bright and in a dark living room or home theater, it might be the kind of thing you want to turn off. Luckily, you can.
To toggle the LED status light off:
- Open the Sonos app.
- Select the Settings tab, and then press System.
- Tap on your speaker’s name and then scroll down to Hardware.
- Toggle the Status Light on or off.
9 Make a Sonos playlist
Limit app-switching
Music streaming has fractured people’s listening habits across multiple monthly subscriptions. While exclusives are less common than they used to be, if you have a niche interest there’s a good chance you’ve got multiple different music libraries or playlists you’re managing. The beauty of the Sonos app is you can create playlists that collect tracks across streaming services, so one playlist can play everything without you having to switch apps.
To make a Sonos playlist:
- Open the Sonos app.
- Tap on the Browse tab in the second from the left spot on the bottom menu bar.
- Select the streaming service of your choice and then tap on an album, song, or artist.
- Tap on the three-dot menu and then tap on Add to Sonos Playlist.
- If you have an existing playlist, you can select it from the list, or you can select New Playlist and make a new one.
Trending Products

Cooler Master MasterBox Q300L Micro-ATX Tower with Magnetic Design Dust Filter, Transparent Acrylic Side Panel…

ASUS TUF Gaming GT301 ZAKU II Edition ATX mid-Tower Compact case with Tempered Glass Side Panel, Honeycomb Front Panel…

ASUS TUF Gaming GT501 Mid-Tower Computer Case for up to EATX Motherboards with USB 3.0 Front Panel Cases GT501/GRY/WITH…

be quiet! Pure Base 500DX Black, Mid Tower ATX case, ARGB, 3 pre-installed Pure Wings 2, BGW37, tempered glass window

ASUS ROG Strix Helios GX601 White Edition RGB Mid-Tower Computer Case for ATX/EATX Motherboards with tempered glass…