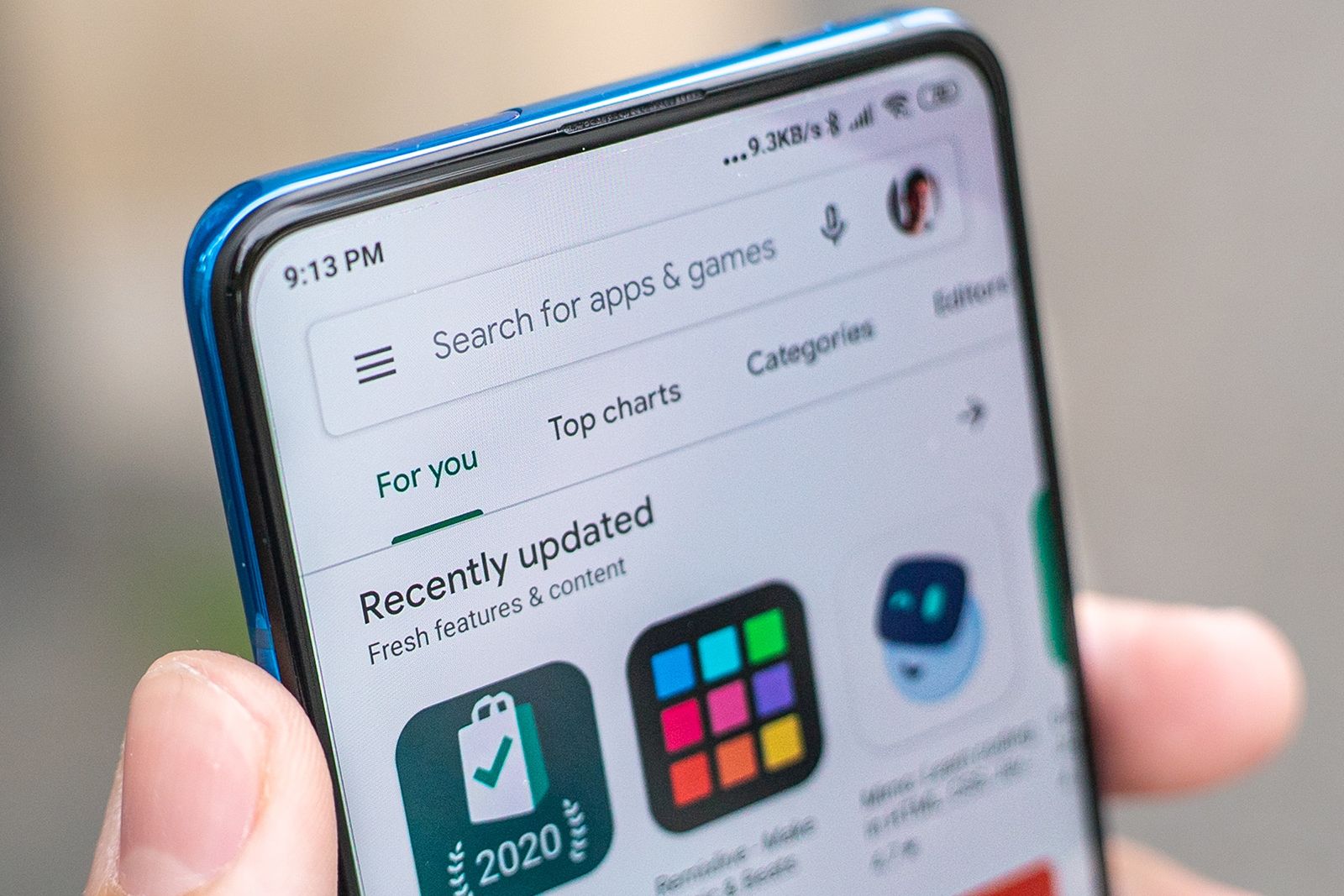Key Takeaways
- Android has its own Play Store, but with a bit of tinkering, you can also install apps from outside the official app store.
- Third-party app stores like Aptoide provide alternative options for app selection on Android devices.
- Installing APK files yourself or using installer software allows for greater app selection and customization.
One of the biggest, most well-known advantages that Android has always had over Apple’s iOS is the openness of the system. It’s not only much more flexible and can be used in various devices, from payment terminals to smartphones, but even within the smartphone realm, it offers many more options than Apple’s walled garden.
One of the most important features for a casual user is the ability to install apps from outside Google’s own Play Store. This is also a significant point in the latest anti-monopoly lawsuit that Apple has been implicated in, and the reason why Google has never had to deal with such a problem.
So, while installing apps from outside the App Store is very difficult and time-consuming on the iPhone, it’s a breeze when you’re using an Android phone. What’s more, you’re totally free to either install apps yourself or download, install, and use third-party app stores that work just like the Google Play Store, with their own selection of apps, games, and tools.
That being said, here’s how you can go about installing apps from outside the Google Play Store on your Android devices.
5 ways Apple might need to change if the DOJ gets its way
The United States Department of Justice (DOJ) has filed an antitrust lawsuit against Apple, but what does it mean for you?
Install a third-party app store
For example, use Aptoide instead of Play Store
One of the easiest ways to get apps from outside the Google Play Store onto your phone is by using an alternative app store. This may sound daunting, but if you’re using, for example, a Samsung phone, you’re already doing it on a daily basis — the Samsung Store is an example of that.
There are probably thousands of third-party app stores out there, but aside from those by Samsung or Amazon, which are affiliated with the manufacturers of certain devices, one of the most popular (and the one I’ll use as a showcase here) is Aptoide.
Keep in mind, this is not a recommendation to use this app store in any way — it doesn’t guarantee the same level of protection as the Google Play Store — but it’s a popular choice with thousands of apps to choose from, some of which are not readily available when using Google’s solution. So, here’s what you need to do to install a third-party app store and install apps using it:
- Go to the app store’s website and download the APK file (in our case, it’s Aptoide.com). It’s best to do this on your phone, so you won’t have to deal with transferring the file from your PC to your smartphone after the download.
- Go to the Files app on your phone and find the Aptoide APK file. If you’ve downloaded it on your phone, it should be in the Downloads folder.
- Tap on the APK file to start the installation process.
- A pop-up window will appear asking if you want to install the app. Tap on Install to continue.
- OPTIONAL: Your installation might be interrupted by the Google Play Protect system. If that happens, and you’re sure the app you’re installing is safe (and you understand the risks of installing apps from unknown sources), tap More details to expand the window and then tap Install anyway.
- The app will start the installation, and after a while, you should get a pop-up telling you that the installation is complete.
- You can now open your third-party app store.
- Use the app store just like you would the Google Play Store – simply tap on the app you want to install and then tap Install. The app store will take care of the rest.
- Many third-party app stores also allow you to install older versions of apps, so if you have compatibility issues, you might want to use this feature to roll back your installation.

10 addictive games to play on your Android phone and tablet
The quality and quantity of Android games available in the Play Store have never been better, but these ones make it hard to put your device down.
Install apps by yourself
Find .apk files online
If you don’t want to rely on an app store at all, be it Google’s or any other developer, you can also find .apk files online and install them yourself.
The process used to be incredibly straightforward, as Android apps were all compiled into .apk files, which you could simply run and install. Nowadays, newer apps are starting to use Android App Bundles, which need to use installer software for their installation process.
That being said, the process still remains extremely easy and will take you no more than a few minutes from start to finish.
How to install .apk files and get apps
Installing .apk files is as straightforward as always, and all you need is your phone and your browser, or if you’re not downloading the .apk files from your phone, you’ll also need a Files app.
- Download an .apk file of your choice.
- If you do it in your browser, you will be asked to open the file automatically after it downloads, so tap Open.
- If not, or you transferred the file from your PC, go to your Files app and find the .apk file of your choice.
- Tap it to start installation.
- A pop-up window will appear to ask you if you want to install the app. Tap on Install to continue.
- (OPTIONAL) Your installation might be interrupted by the Google Play Protect system. If that happens, and you’re sure that the app you’re installing is safe (and you know the risks of installing apps from unknown sources), tap More details to expand the window and then tap Install anyway.
- The app will start installation and after a while you should get a pop-up telling you that the installation is complete.
- You can now use the app as normal.
You might’ve noticed that the steps are basically the same as installing a third-party app store. That’s because a third party app store is also just an .apk application, so using it involves installing an .apk package first as well.
Install apk bundles using installer software
If the app you want to download comes in an Android App Bundle, you’ll need an installer software to get it running. Fortunately, solutions such as APKMirror Installer are free and available on the Google Play Store and on the website, so you can get your hand on them really easily.
- Download an Android App Bundle of your choice.
- Download a package installer – we’ll be using APKMirror, which is available both on the Play Store and straight from the developer’s website.
- Open the APKMirror app on your phone.
- In the app, tap on Browse files.
- Then, find the app files that you want to install. If you downloaded it on your phone, it should be in the Downloads folder.
- Tap on the app container that you want to install.
- In the pop-up window, tap Open on APKMirror.
- When the files load, tap on Install app.
- Wait for the app to install.
- Confirm installation when the pop-up window asks you by tapping Install.
- Once the app installs, you can either close APKMirror, or tap Open app to start using your new software.

Best Android tablets: iPad isn’t the only slab worth your attention
From Samsung’s newest S9 tablet to the budget-friendly Fire HD 8, these are the best Android tablets you can buy, according to our testing.
Get your Android device ready
For apps from unknown sources
Whichever of these methods you choose to install apps from outside the Google Play Store, you’ll need to make one more adjustment. Normally, your phone doesn’t allow the installation of unknown apps — it’s a security feature designed to prevent malicious software from sneaking onto your phone.You’ll need to change this setting to proceed with the installation.
Fortunately, it’s straightforward, and even if you haven’t done it beforehand, the phone will prompt you for the necessary permissions during the installation process. However, if you want to be prepared before you start the installation, here’s how to enable installing apps from unknown sources:
- Open the Settings app.
- Tap the Apps menu.
- Scroll down and choose Special app access.
- Scroll down again and choose Install unknown apps.
- Here, you’ll be able to choose which apps are allowed to install apps from unknown sources.
- Tap on the app that you want to allow to install unknown apps (it’ll usually be your Files app or your browser).
- Switch the toggle for Allow from this source to On.

The 9 best Android phones right now
From regenerative AI to stunning cameras, there are plenty of fantastic Android phones available right now.
Unsplash/ Pocket-lint
FAQ
Q: Why would you download apps from outside Play Store?
There are many reasons for installing apps from outside the Google Play Store.
Firstly, you might not have access to that app store. For example, Amazon’s Fire devices do not come with Google services by default, so you’ll need some other way to install apps if you want to access software that’s not available on the Amazon Store.
The second reason is to obtain different builds or versions of apps. Sometimes, a new update removes a feature you need or simply breaks the app, and you don’t want to wait for a bug fix. By installing an older version through an .apk file, you can return to using it instantly.
Finally, you might want to install apps that are not available on the Play Store. Whether it’s beta builds, apps that do not meet the Play Store’s terms and conditions for any reason, or just indie apps not released on the platform, installing them directly from the developer is often the easiest way to get them running.
Trending Products

Cooler Master MasterBox Q300L Micro-ATX Tower with Magnetic Design Dust Filter, Transparent Acrylic Side Panel…

ASUS TUF Gaming GT301 ZAKU II Edition ATX mid-Tower Compact case with Tempered Glass Side Panel, Honeycomb Front Panel…

ASUS TUF Gaming GT501 Mid-Tower Computer Case for up to EATX Motherboards with USB 3.0 Front Panel Cases GT501/GRY/WITH…

be quiet! Pure Base 500DX Black, Mid Tower ATX case, ARGB, 3 pre-installed Pure Wings 2, BGW37, tempered glass window

ASUS ROG Strix Helios GX601 White Edition RGB Mid-Tower Computer Case for ATX/EATX Motherboards with tempered glass…