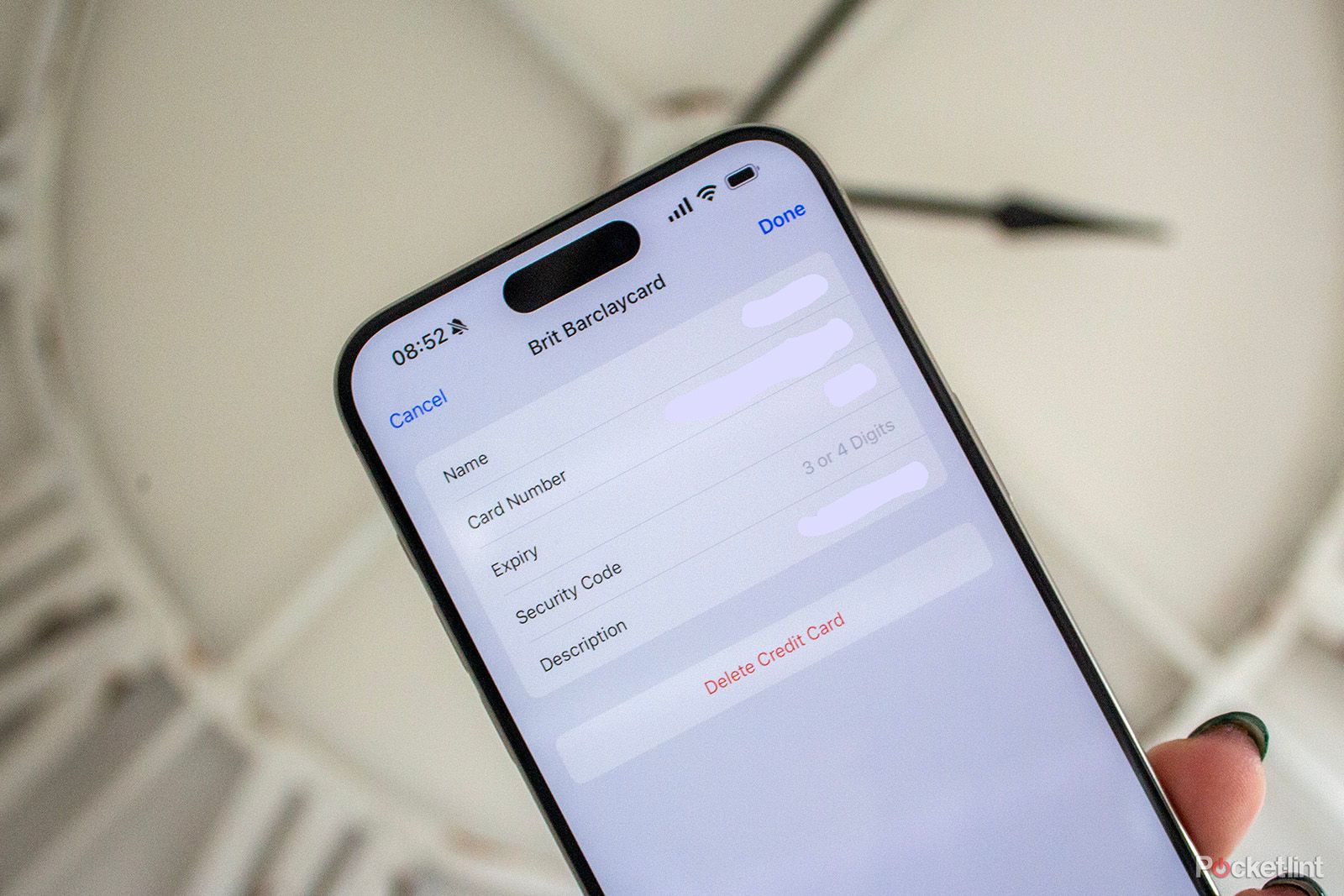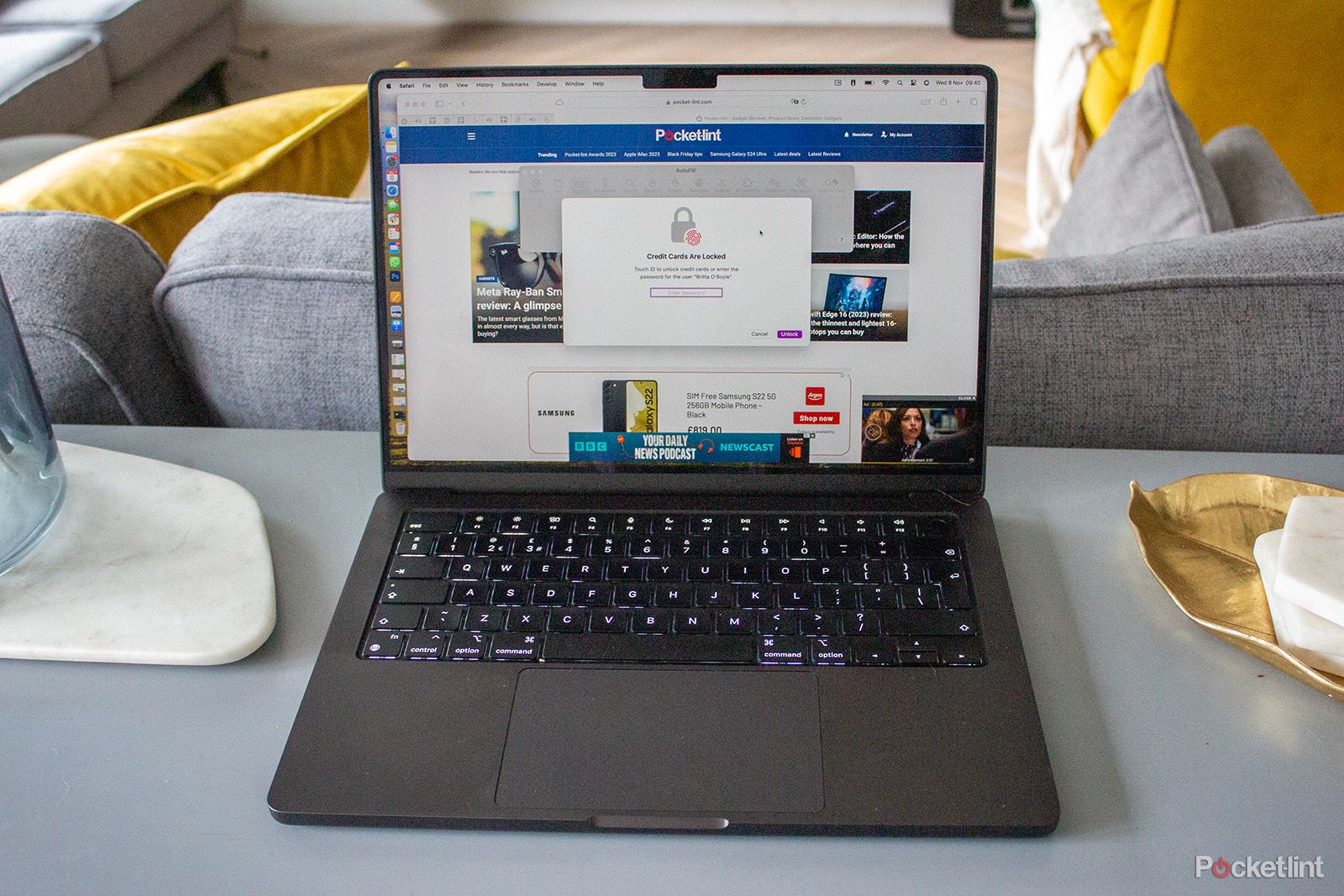Key Takeaways
- Autofill on iPhone stores contact and credit card info for convenience.
- You can find, view, and delete saved credit cards in Autofill on iPhone.
- Easily add a new credit card to Autofill on iPhone for online shopping.
The iPhone and Mac have this cool feature called Autofill that you’re probably using a lot without even realizing it. It stores your contact and credit card info in Safari, so you don’t have to type in all those numbers every time you shop online. Super convenient, right?
But the catch is, it keeps all your old cards, even the expired ones, which can clutter things up. If you’re someone who likes to keep things organized, we’ll show you how to find and clean up those old cards in your iPhone’s Autofill.
What is Apple Pay, how does it work, and how do you set it up?
Everything you need to know about Apple Pay, including how it works, how to set it up, which banks support it and where you can use it.

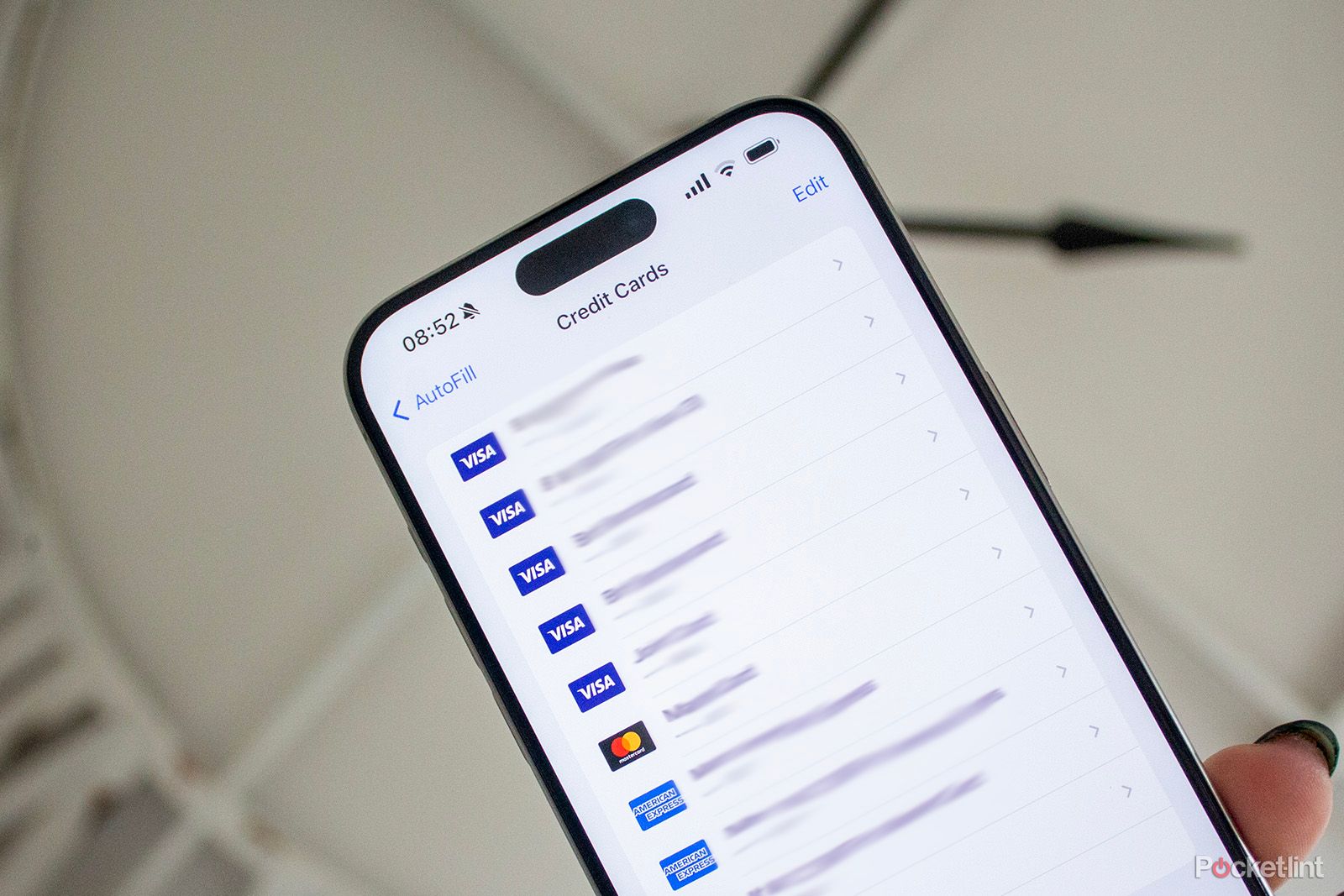 How to find your saved credit cards on iPhone
How to find your saved credit cards on iPhone
To find and view your stored credit cards on your iPhone, just follow these steps.
It’s super handy, not just for deleting old cards from Autofill, but also for those times when you don’t have your physical cards handy. Like when you need to share your card details for a friend to book a flight for you. You can access all your card info, from the long card number to the expiry date and security code. And no stress about security — your details are safe behind your iPhone’s security features, accessible only to you or someone you’ve shared your passcode with.
- Open Settings on your iPhone.
- Scroll down to Safari.
- Tap on Autofill under the General section.
- Tap on Saved Credit Cards,
- Authenticate using Touch ID, Face ID or your iPhone passcode.
You’ll see a list of your saved credit cards pop up. Tap on any card to view details like the cardholder name, card number, expiration date, security code, and card description. Want to change something? Hit Edit in the top right corner. You can even rename the card description by tapping on a card, hitting Edit, and then tapping the description.
How to delete your credit card info in Autofill
To delete Autofill info on your iPhone and prevent an expired card from popping up during Safari checkouts, just clear out expired cards. This way, you avoid the hassle of accidentally choosing one and facing a declined payment during your purchase process.
- Open Settings on your iPhone.
- Scroll down to Safari.
- Tap on Autofill under the General section.
- Tap on Saved Credit Cards.
- Authenticate using Touch ID, Face ID, or your iPhone passcode.
- Tap on Edit in the top right corner.
- Select the credit cards you want to remove or delete.
- Tap on Delete in the top left corner.
- Confirm Delete.
You can also delete a card by tapping on it. Then, hit Edit in the top right corner and select Delete Credit Card to remove it.
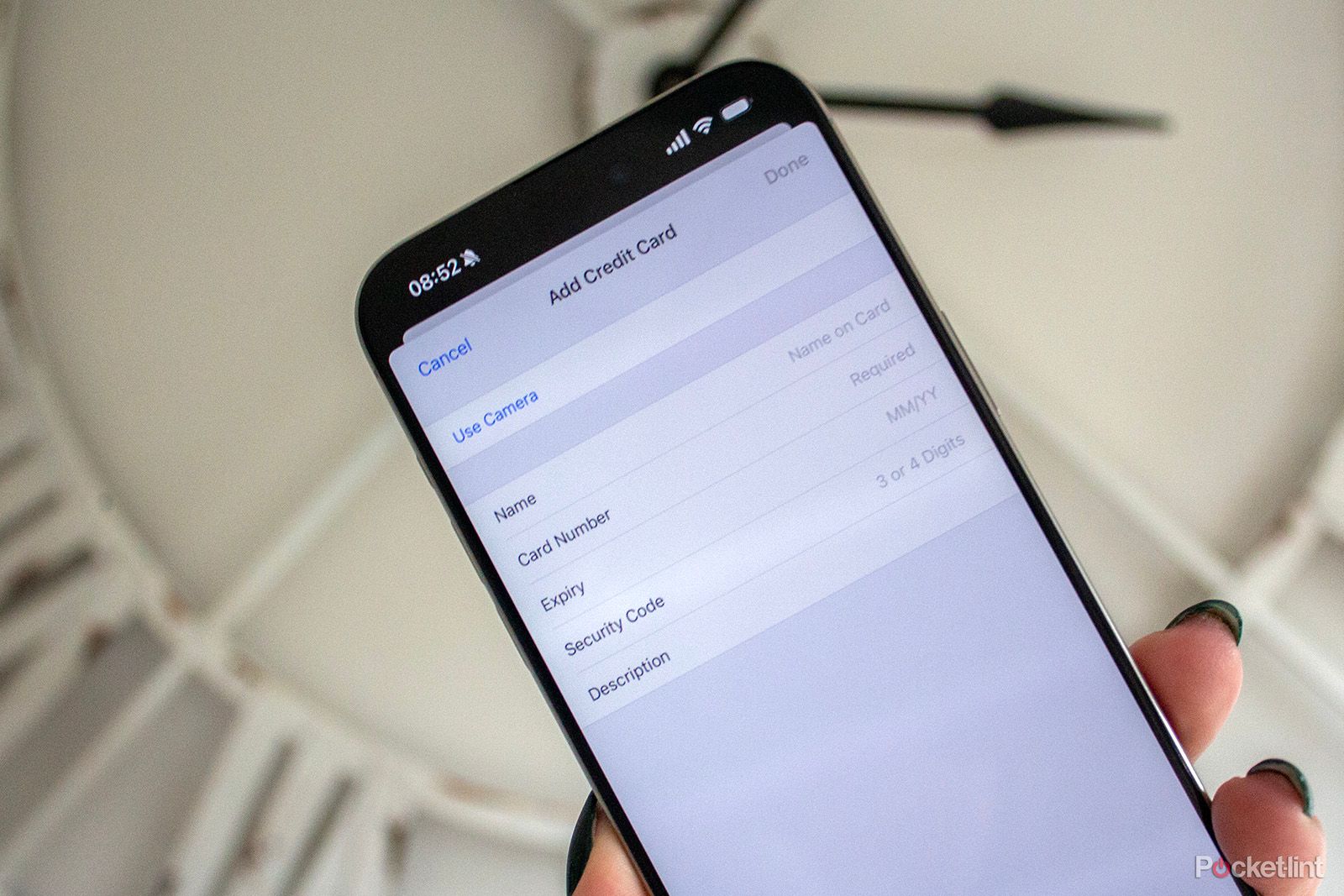 How to add a credit card to Autofill on iPhone
How to add a credit card to Autofill on iPhone
To add a new credit card to your iPhone’s Autofill, so it pops up as an option when you’re shopping online, just add it once and you’re set. Perfect for when you get a new card and want to use it in Safari without having to carry it around all the time.
- Open Settings on your iPhone.
- Scroll down to Safari.
- Tap on Autofill under the General section.
- Tap on Saved Credit Cards.
- Authenticate using Touch ID, Face ID, or your iPhone passcode.
- Tap on Add Credit Card.
- You can then use your iPhone’s camera to scan your card by selecting Use Camera.
- Alternatively, enter the cardholder name, number, expiry, security code, and description manually.
- Tap Done in the top right corner when you’ve finished.

FAQ
Q: How to delete saved credit card info on Mac
To delete saved credit card info on a Mac, just follow these steps. It’s a good idea to do this to avoid a cluttered list of old cards, which can be a hassle if you accidentally choose an expired one while shopping online, especially in places where Apple Pay isn’t an option.
- Open Safari on your Mac.
- Click on the Safari tab in the menu bar at the top of your screen.
- Select Settings.
- Click on the Autofill option at the top of the pop-up box.
- Click on the Edit button next to the Credit Cards box.
- Enter your password.
- A list of your credit cards saved on Autofill will appear.
- Select the credit card you want to remove or delete from Autofill.
- Hold down the shift key to select multiple cards.
- Press the Remove button.
Q: How to add a credit card to Autofill on Mac
To add a credit card to Autofill on your Mac, just go through these steps. It’s smart to add your new card as soon as it arrives so it’s all set for autofill, making your online shopping smooth and hassle-free.
- Open Safari on your Mac.
- Click on the Safari tab in the menu bar at the top of your screen.
- Select Settings.
- Click on the Autofill option at the top of the pop-up box.
- Click on the Edit button next to the Credit Cards box.
- Enter your password.
- Click on the Add button below the list of credit cards.
- Enter the description, card number, cardholder, security code, and expiry by clicking the relevant boxes.
- Click Done.
Trending Products

Cooler Master MasterBox Q300L Micro-ATX Tower with Magnetic Design Dust Filter, Transparent Acrylic Side Panel…

ASUS TUF Gaming GT301 ZAKU II Edition ATX mid-Tower Compact case with Tempered Glass Side Panel, Honeycomb Front Panel…

ASUS TUF Gaming GT501 Mid-Tower Computer Case for up to EATX Motherboards with USB 3.0 Front Panel Cases GT501/GRY/WITH…

be quiet! Pure Base 500DX Black, Mid Tower ATX case, ARGB, 3 pre-installed Pure Wings 2, BGW37, tempered glass window

ASUS ROG Strix Helios GX601 White Edition RGB Mid-Tower Computer Case for ATX/EATX Motherboards with tempered glass…