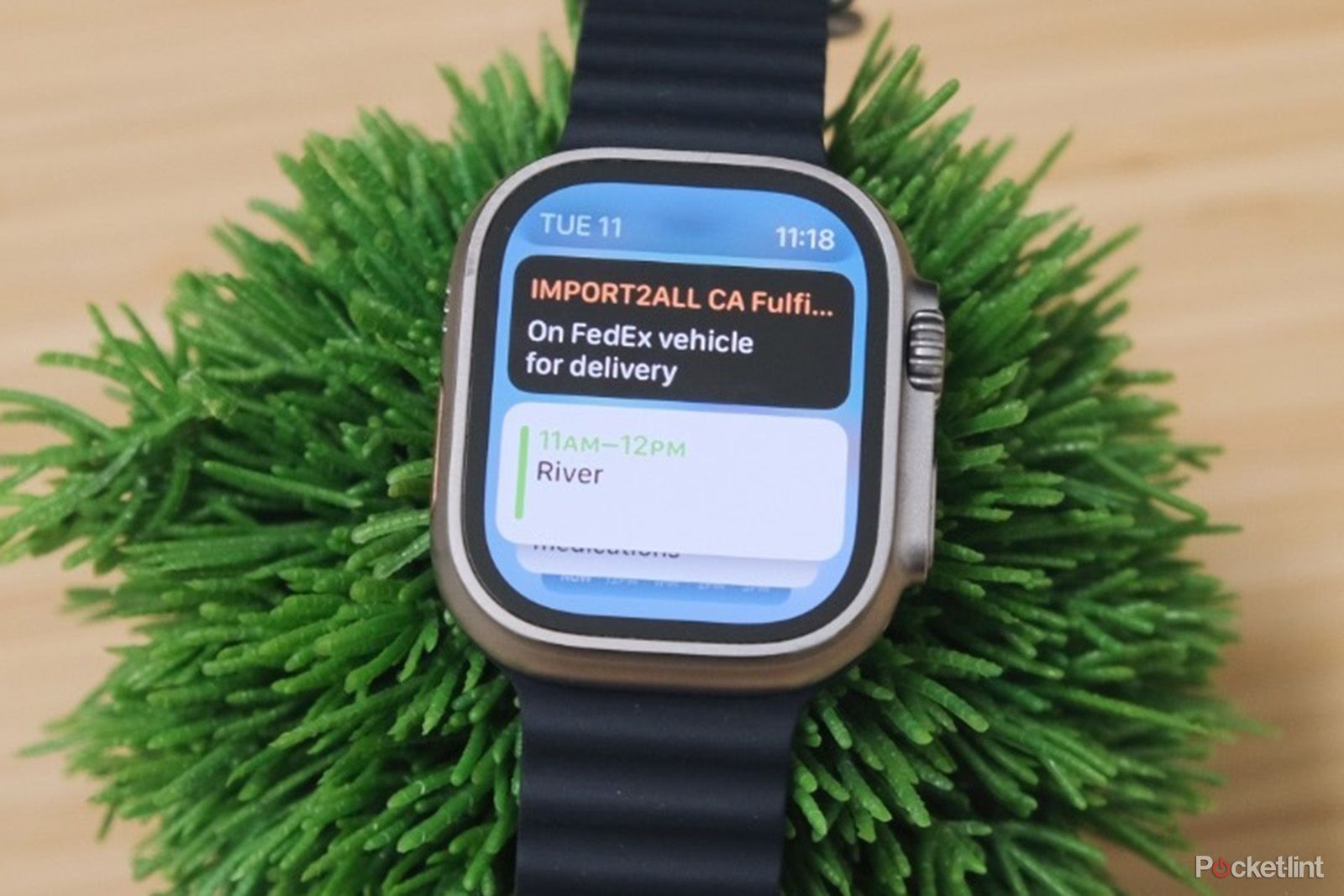Key Takeaways
- Create shortcuts with Action Button for smart home control or customized routines.
- Use Compass for backtracking and creating waypoints to find your way back.
- Enable Fall Detection, Heart Rate Notifications, and Night Mode for extra safety and convenience.
Apple products are known for being easy to understand and use, but that’s also something of a myth. Sure, Apple’s software does make some tasks very simple, but unless you spend time digging around and tapping your way through various settings and apps, you’re likely missing out on some of the more advanced, and useful, features the company builds into its products.
Best Apple Watch Ultra 2 cases: Rugged and ready
Protect Apple’s highest-end rugged smartwatch with these stylish and durable cases.
For example, with the Apple Watch Ultra and more recent Ultra 2, there are plenty of extra features you need to know about to take full advantage of. Features like a dedicated night mode for select watch faces, or the ability to add waypoints to your hike, ensuring you find your way back to camp or your car. Below, you’ll find a list of 10 tips and tricks to help get the most out of your shiny new Apple Watch Ultra or Ultra 2.
1 Use the Action Button to create shortcuts and more
The Action Button is arguably one of the biggest draws of the Apple Watch Ultra and Ultra 2, giving you the option to trigger a workout, start a timer, or start countless other tasks with the press of a single button on the side of the watch. However, you don’t have to use the Action Button to kick-start the pre-programmed functionality it came out of the box with, you can get creative and use it to control your lights or trigger another smart home automation.
My favorite way to use the Action Button is to set it to trigger a Shortcut that I created in the Shortcut app on my iPhone. The Shortcut displays a menu of different tasks, ranging from turning off the TV, putting my Apple devices on DND for 30 minutes, and starting Cool Family radio on a HomePod when it’s time to eat, ensuring my family and myself aren’t distracted while we enjoy a meal together. I also have a menu item to launch an outdoor walk in the Fitness app, as well as start charging my car at night.
How to create a shortcut using the Ultra’s Action Button
- I have an example Shortcut you can use as a template to create your own menu of actions that are important to you. Open this link on your iPhone to add it to your Shortcuts app.
- Once you have a Shortcut you want to run via the Action button, you’ll need to use the Apple Watch app on your iPhone to set the Action Button to open it. To do that, open the Apple Watch app, select Action Button from the list of options, tap the Action option, select Shortcut then select the Shortcut you want to run.
- After that set up, press the Action Button on the side of your Apple Watch Ultra and you should see your new menu show up.
2 Find your way back, wherever you are
The Compass on Apple Watch Ultra and Ultra 2 really is a godsend for those who don’t want to get lost, or anyone prone to going off course. You can launch the Compass app from the Ultra’s app grid, or you can add it as a complication to your various watch faces.
How to use the Compass feature
- On the main Compass screen, you can use the Digital Crown on the side of your watch to zoom in and out on the interface, changing how much information is displayed.
- Along the bottom of the app’s screen you’ll see a couple of buttons. The button with two feet is what you’ll press to start using the Backtrack feature that tracks your route, if you’re on a hike for example, so you can find your way back to your car.
- To add a waypoint, select the button that looks like a message bubble with a location arrow. You can also complete it with a customized label.
Waypoints can be anything from a camping spot to a hospital.
All of these features combined will help ensure you stay on track, or if you go off the trail a bit, that you can find your way back.
3 Get help in an emergency
Don’t think this feature is only handy for the elderly, as Fall Detection can be used by anyone who enjoys running, walking or cycling outside.
How to fine-tune when Fall Detection works
- Open the Settings app, then scrolling down until you find the SOS option; select it.
- On the next screen, you can change Fall Detection to Always On if you want your watch to constantly monitor for a fall (but be careful, false alerts while set to Always On are possible), or you can leave it set to Enabled During Workouts if you only want it to watch for falls while you’re actively tracking a workout with your watch.
Additionally, the default setting on the Apple Watch Ultra and Ultra 2 allows you to long-press the Side Button (just below the Digital Crown) to contact emergency services.
If the Apple Watch Ultra or Watch Ultra 2 detects a fall, the watch will automatically call emergency services and alert your emergency contacts that you fell. Your watch will need to have a cellular plan connected to it if your phone isn’t nearby.
4 Keep an eye on your heart rate
Loic Salan
Your Apple Watch records your heart rate every 10 minutes when you’re not exercising, but the moment you start a workout on the watch, it’s constantly recording your heart rate and rhythm. And depending on how you have your watch set up, you can receive an alert whenever your Apple Watch Ultra detects your heart may have an irregular rhythm.
How to enable Irregular Rhythm Notifications
- Open the Health app on your iPhone.
- From there, scroll down and tap on Health Checklist.
- Select the Irregular Rhythm Notifications option and toggle the switch on the next screen to the On position.
Going forward, if your Apple Watch Ultra or Ultra 2 ever detects something’s off with your heart’s rhythm, you’ll receive an alert letting you know and urge
5 Use your Watch Ultra as a flashlight
The Apple Watch Ultra and Ultra 2’s screens are very bright, making them easy to see in direct sunlight and for general use outdoors. But there’s an added benefit to having 2,000 nits or 3,000 nits of brightness, respectively, and that’s the ability to use the watch’s display as a flashlight.
How to trigger the Ultra’s flashlight feature
- Press the Side Button on your watch to open the Control Center, then look for and tap the little flashlight icon. Your screen will turn white, and after a second or two, crank the brightness level up to max. You can adjust the brightness by turning the digital crown on your watch, if needed.
- Alternatively, if you want a flashlight in a different color, you can swipe to the left across the screen to change the color. Red, for instance, is a handy color to use when you don’t want to wake anyone nearby.
6 Go incognito
Apple
Speaking of using a red flashlight, the Apple Watch Ultra has two watch faces that have a dedicated night mode, turning the entire interface red, making it easier to see at night without being a shock to your eyes. In essence, red reduces glare and is a color your eyes can more naturally adjust to in very dark environments.
How to take advantage of either watchface and its low-light feature
- Either add the Wayfinder or Modular Ultra face to your watch using the Apple Watch app on your iPhone.
- Once you open the app on your phone, go to the watchface gallery, select either of those faces and customize it to your liking, complete with complications.
- When you get to the Night Mode section, you can choose between Auto, On or Off. I suggest using Auto, which will allow the Ultra to automatically switch between regular and night mode based on the amount of ambient light.
7 Customize the new smart stack
With the launch of WatchOS 10, Apple changed how you interact with some elements of your smartwatch. For example, instead of swiping up from the bottom of the screen to view your Control Center options, you now see a stack of small widgets that contain various bits of information and shortcuts to apps.
You can customize your Smart Stack by long-pressing on any of the cards. Then, you can tap on the red circle to delete a card, or pin a card by tapping on the yellow icon. Spend a few minutes going through your stack to ensure you see what you want, and not what you don’t.
8 “Automagically” unlock your Mac
It might not be bespoke to Apple Watch Ultra and Ultra 2, but the ability to unlock your Mac simply by having your Apple Watch on your wrist is a super convenient and saves you from having to type in passwords or use Touch ID.
How to “automagically” unlock your Mac using the Ultra
- After setting up your Apple Watch, your Mac should prompt you to enable the unlock feature the next time you use it. If it doesn’t, you can turn on the feature on your Mac by opening the Settings app then going to Touch ID & Password and scrolling to the bottom of the page, where you should see your watch listed, then click the toggle switch to put it in the On position.
- Going forward, simply wake your Mac while wearing an Apple Watch and you should be good to go. In addition to unlocking your Mac, you’ll also start to receive prompts on your watch to approve various administrator tasks, or unlock apps that use Touch ID.
9 Take full advantage of Siri
Loic Salan
Siri is a powerful tool, but with the Apple Watch Ultra 2, its new chipset, and WatchOS 10, Siri is more capable than ever on the Apple Watch. For example, you’re able to interact with Siri without sending all of your requests to Apple’s servers, which speeds up Siri’s response time.
5:07

67 things to ask (or tell) Siri for a good laugh
Siri may not generate her jokes via AI, but she has plenty of hilarious human-written responses, and these are the best prompts to kick them off.
And with the release of WatchOS 10.2, you’re now able to ask Siri about various health stats, such as the number of steps you’ve completed or a maximum heart rate during a recent workout. That last feature is specific to the Apple Watch Series 9 and the Ultra 2 due to the processor that both watches use.
10 Find your lost phone
If you own the latest Apple Watch Ultra 2, which has an ultra-wideband chip, and you have an iPhone 15, the next time you try to locate a lost phone, you’re in for a treat. The two devices are now able to communicate with each other for precise locating, making it easier to find your lost phone than ever. Apple’s ultra-wideband tech means you can pinpoint it to the exact couch cushion your phone is under.
How to test out the new ‘Find My’ capabilities
- Press the Side Button to open the Control Center, then find and select the phone icon. If you don’t have an iPhone 15, your phone will play a loud sound to help guide you towards it.
- Keep pressing the button to trigger the sound as you look for it.
- If you do have an iPhone 15, and your phone is within range of your watch, you’ll see a big arrow on your watch’s screen, directing you toward your phone. The screen then turns green as you get close, and you’ll start hearing an alert.
- You can also long-press on the Find iPhone logo and it will cause your iPhone to flash.
Trending Products

Cooler Master MasterBox Q300L Micro-ATX Tower with Magnetic Design Dust Filter, Transparent Acrylic Side Panel…

ASUS TUF Gaming GT301 ZAKU II Edition ATX mid-Tower Compact case with Tempered Glass Side Panel, Honeycomb Front Panel…

ASUS TUF Gaming GT501 Mid-Tower Computer Case for up to EATX Motherboards with USB 3.0 Front Panel Cases GT501/GRY/WITH…

be quiet! Pure Base 500DX Black, Mid Tower ATX case, ARGB, 3 pre-installed Pure Wings 2, BGW37, tempered glass window

ASUS ROG Strix Helios GX601 White Edition RGB Mid-Tower Computer Case for ATX/EATX Motherboards with tempered glass…