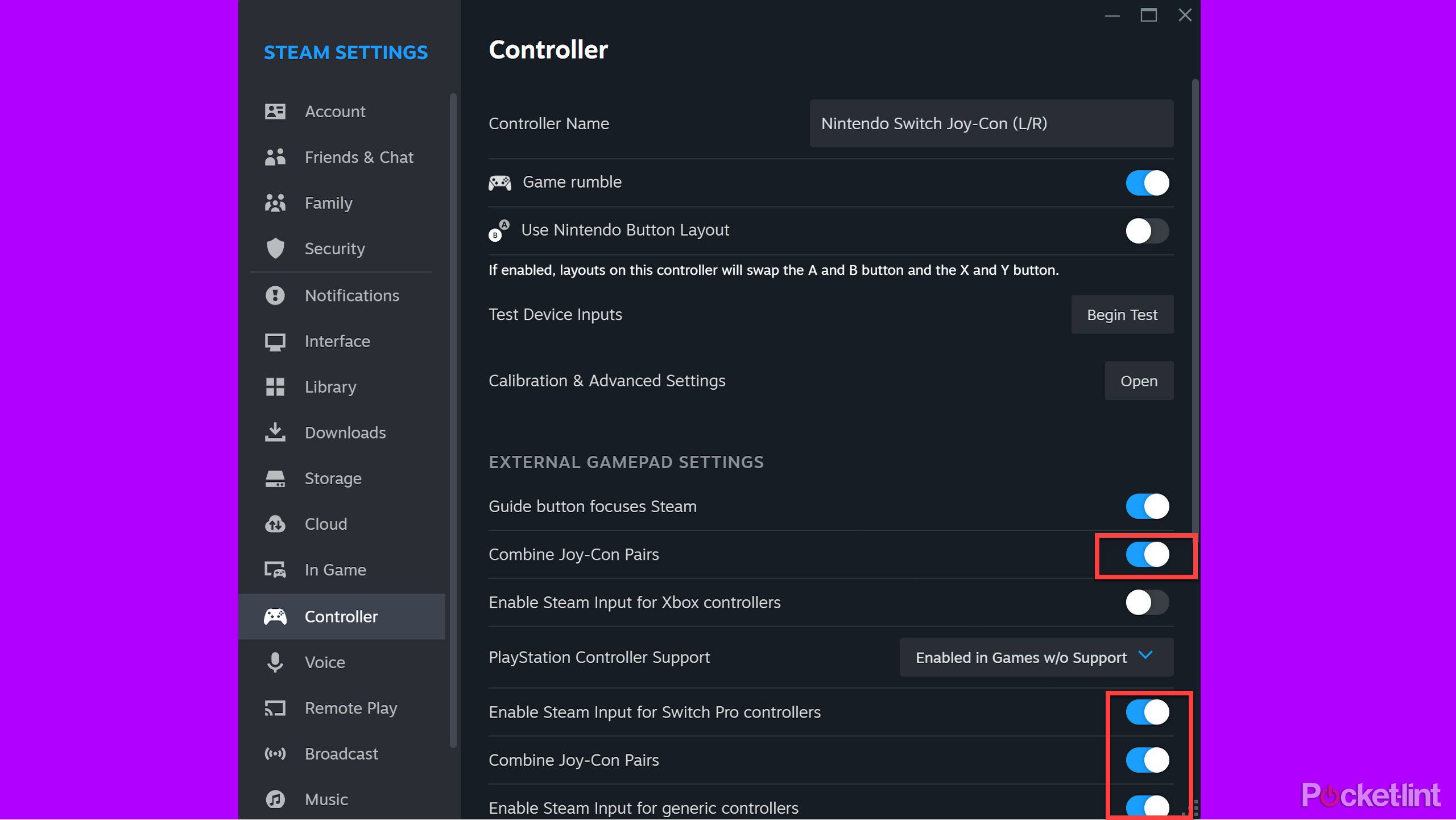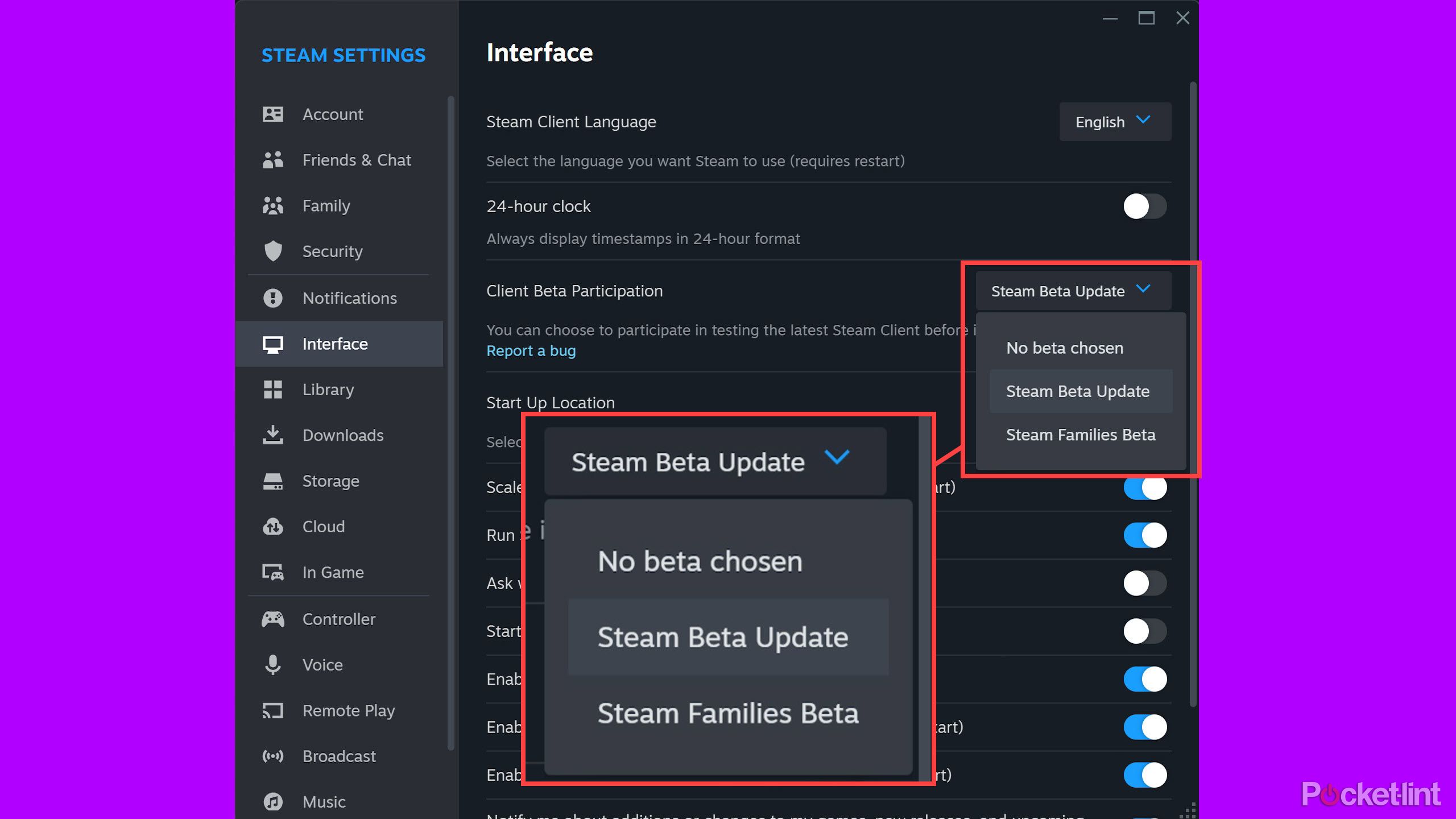Key Takeaways
- You can easily connect Joy-Cons to PC via Bluetooth.
- Steam supports Joy-Cons, too. Just dive into Steam settings.
- Use BetterJoy app for non-Steam games.
If you own a Nintendo Switch as well as a gaming PC or gaming laptop, you might want to use your Switch Joy-Cons for gaming on your computer. Because the Joy-Cons use Bluetooth, connecting the Joy-Cons to your PC or laptop is easy enough, providing your system has Bluetooth connectivity.
The difficulty, however, occurs after the Joy-Cons are connected, because PC games might not register them as a single, unified controller, instead registering them as two separate input devices. If you want to know how to get your PC to register your Joy-Cons correctly, so you can use them with your gaming PC both as a single controller and as two separate ones, read on.
How to connect your Joy-Cons to PC via Bluetooth
Method 1: via the toolbar notification center panel
The quickest way to connect your Switch Joy-Cons to your gaming PC is to select them for Bluetooth pairing via the Windows toolbar notification center panel.
- Open the notification center panel by selecting the Wi-Fi or audio button on the Windows toolbar.
- Enable Bluetooth by clicking the Bluetooth icon.
- Click the > arrow next to the Bluetooth icon.
- Hold down the pairing button on your left Joy-Con until the LED flashes up and down the side of the Joy-Con.
- Select Joy-Con (L) to pair the left Joy-Con with your PC.
- Hold down the pairing button on your right Joy-Con until its LED flashes.
- Select Joy-Con (R) to pair the right Joy-Con with your PC.
Experiencing Nintendo Switch Joy-Con drift? How to fix it yourself
There’s been a lot of talk about Nintendo Switch Joy-Con drift, but what is it? And, if you’re experiencing it, what can you do about it?
If that works, the Bluetooth panel should say both Joy-Con (L) and Joy-Con (R) are connected.
Nintendo Switch Joy-Cons must connect to your PC via Bluetooth. If your gaming PC or gaming laptop doesn’t support Bluetooth, you can use a USB Bluetooth adapter like
this TP-Link one
to give your system Bluetooth connectivity.
Method 2: via Windows Settings
If the first method doesn’t work, you can connect your Joy-Cons via Windows Settings.
- Go to Start > Settings.
- Go to Bluetooth & devices.
- Ensure Bluetooth is toggled to On.
- Click Add device.
- Select Bluetooth.
- Hold down the pairing button on your left Joy-Con until the LED flashes up and down the side of the Joy-Con.
- Select Joy-Con (L) to pair the left Joy-Con with your PC.
- Click Done.
- Click Add device and repeat the above for Joy-Con (R), the right Joy-Con.
Your left and right Switch Joy-Cons should now be connected to your gaming PC via Bluetooth.
How to use your Joy-Cons in Steam games
The easiest method
Steam has supported Nintendo Switch Joy-Cons for games on its platform since 2022. Originally, you had to opt into the Steam Beta Update to access Joy-Con support, but now it seems like Steam has rolled out this support to its main application channel, meaning you shouldn’t need to opt into the Steam Beta to use your Joy-Cons in Steam games.
If Steam isn’t picking up your Joy-Cons after they’re connected to your Windows PC via Bluetooth, try opting into the Steam beta by going to Steam > Settings > Interface > Client Beta Participation and selecting Steam Beta Update.
You might need to change some settings to get your Joy-Cons working in Steam games. Even after Steam said it was picking up my Joy-Cons, I couldn’t get them to work in some games until I adjusted things.
Go to Steam > Settings > Controller and ensure Enable Steam Input for Switch Pro controllers is enabled (yes, even though Joy-Cons are not Switch Pro controllers). That should be enough to get your Joy-Cons working in Steam games, but if you run into problems, you might want to try ticking Enable Steam input for generic controllers, too.
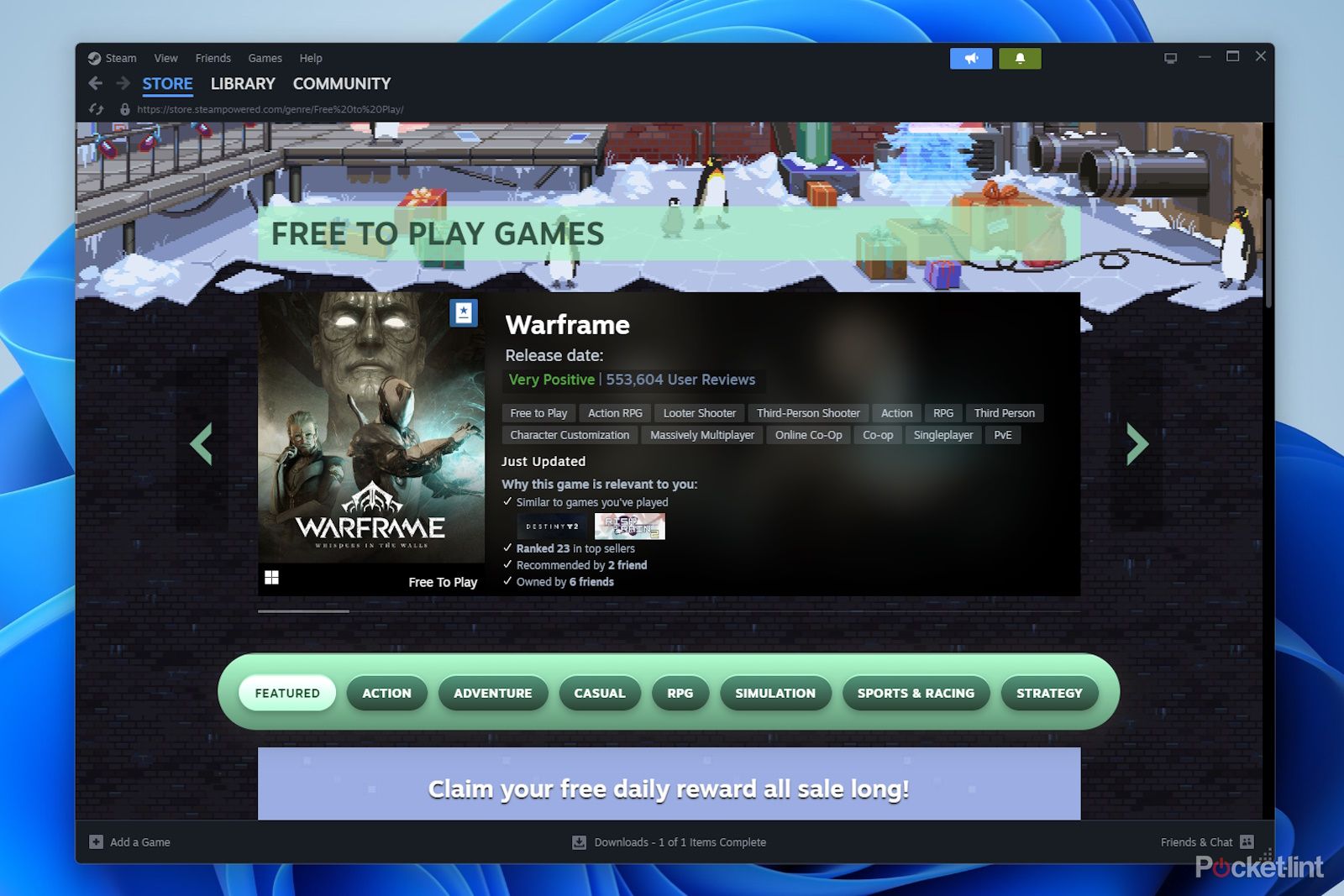
14 free Steam games that won’t cost you a thing to play
Steam’s library of games is vast, and it hosts a surprising number of completely free games. Here are some of the best out there right now.
To use your Joy-Cons as a single combined controller, enable Combine Joy-Con Pairs — if you want to use them as two separate controllers for some local co-op, leave this disabled.
How to use your Joy-Cons outside of Steam
BetterJoy is better for Joy-Con gaming on non-Steam platforms
Steam makes using your Switch Joy-Cons on PC easy, but you might not have all your PC games on Steam. BetterJoy, a third-party application, can help get your Joy-Cons up and running in games launched from other platforms such as Epic or Battle.net.
Here’s how to install and set up BetterJoy so you can use your Joy-Cons with non-Steam games.
- Go to the BetterJoy GitHub releases page and download the zip file of the latest version of the software.
- Extract the zip file by right-clicking it in your File Explorer and selecting Extract All, then clicking Extract.
- Open the newly extracted folder, then open the Drivers sub-folder, and run ViGEmBusSetup_x64 or ViGEmBusSetup_x86, depending on your system. (Most users will want to opt for the x64 version.)
- Click Install to install the gamepad emulation driver for your Joy-Cons.
- Return to the extracted folder and run BetterJoyForCemu.
- Now, providing your Joy-Cons are connected to your PC via Bluetooth, in the BetterJoy software you can click either of the Connected Controllers to toggle them between separate controllers for local co-op or paired controllers for singleplayer.
To use your Joy-Cons in non-Steam games, run BetterJoy and toggle them between standalone and paired as you see fit.
Note that this solution isn’t perfect, though — the Joy-Cons might still refuse to work, or work temperamentally, with some games. In my testing, I found BetterJoy to get my Joy-Cons working perfectly with one game (ABZÛ) but a little temperamentally with another (Transistor) when I ran them from the Epic launcher.
FAQ
Q: Why are Joy-Cons harder to set up on PC than other controllers?
Nintendo Switch Joy-Cons are harder to set up on PC than other controllers, such as Xbox and some PlayStation ones, because they are technically two controllers rather than one. The left and right Joy-Cons are two separate controllers, and Windows doesn’t know how to combine them into one controller properly.
To combine both controllers into one controller, or to separate them once combined, you need an extra software solution. You can find this solution either in Steam, which has Joy-Con compatibility built-in, or in a third-party application like BetterJoy, which helps Windows understand how to pair or separate the Joy-Cons.
Q: Do my PC need Bluetooth to connect my Joy-Cons?
Yes, unfortunately, the only way to connect your Joy-Cons to PC is to use Bluetooth. If your PC doesn’t support Bluetooth, you can pick up a USB Bluetooth adapter from Amazon, such as this TP-Link one, which should give your PC Bluetooth connectivity.
Trending Products

Cooler Master MasterBox Q300L Micro-ATX Tower with Magnetic Design Dust Filter, Transparent Acrylic Side Panel…

ASUS TUF Gaming GT301 ZAKU II Edition ATX mid-Tower Compact case with Tempered Glass Side Panel, Honeycomb Front Panel…

ASUS TUF Gaming GT501 Mid-Tower Computer Case for up to EATX Motherboards with USB 3.0 Front Panel Cases GT501/GRY/WITH…

be quiet! Pure Base 500DX Black, Mid Tower ATX case, ARGB, 3 pre-installed Pure Wings 2, BGW37, tempered glass window

ASUS ROG Strix Helios GX601 White Edition RGB Mid-Tower Computer Case for ATX/EATX Motherboards with tempered glass…